
お疲れちゃん。
難しいイメージのあるワードプレスだけど、
初めてワードプレスでブログを開設する人向けに手順を解説していくよ。
これであなたも、今日からブログデビューだね。
WordPressでブログを開設するために必要なもの
WordPress(ワードプレス)でブログを開設し運用していくために、必要なものは4つです。
- サーバー ⇒ブログを置く場所(Web上の土地)
- ドメイン ⇒ブログのURL(Web上の住所)※このサイトのドメインは「kosigaomoi.com」
- WordPress ⇒ブログ(Web上の家)
- デザインテーマ ⇒WordPressブログを簡単におしゃれなデザインにすることが出来るテンプレート



家で例えると、
サーバーは土地、ドメインは住所、WordPressが家ならデザインテーマが家の内装外装みたいな感じかもしれない。
こんな感じでなんとなく分かればOKだっちゅーの。(適当でめんご)
WordPressでブログを開設するまでの手順
必要なものがイメージできたら、次はワードプレスでブログを開設するまでの流れについて。
- レンタルサーバーを契約
- ドメインを取得
- レンタルサーバーとドメインを紐づける
- レンタルサーバーにWordPressをインストール
- 独自SSL設定
- テーマの導入
ざっくりですが、上記手順で進めて行けばブログ開設完了です。



ブログ開設までの流れが、なんとな~くイメージできれば上等。
文字だけ見ると難しく感じますが、レンタルサーバー会社「ConoHa WING」の「WordPressかんたんセットアップ」を利用すれば、初心者でも簡単に上記②~⑥の手順を済ませることができます。
初心者の方には非常におススメです。
今回は初心者の方におススメする、「ConoHa WING」の「WordPressかんたんセットアップ」を利用したブログの開設方法をご紹介します。
ちなみに、いまなら「ConoHa WING」がキャンペーン中でお得に始めるチャンスです。
お得なキャンペーンの詳細はこちら⇒ConoHa WING(コノハウィング)
よかったら、この機会にぜひ始めてみてください。
WordPress(ワードプレス)ブログを開設する方法
ここからは、ConoHa WINGの「WordPressかんたんセットアップ」を使った開設方法について。
手順は下記の通り。
- ConoHa WINGを申し込む
- プランを選択する
- WordPressかんたんセットアップを設定する
- お客様情報を入力する
- SMS/電話番号認証をする
- お支払方法を入力をする
- WordPressブログのインストール完了
- WordPressに独自SSLを設定をする
- ワードプレスにログインする
難しいイメージのあるワードプレスですが、下記手順を参考に進めて行けば、比較的スムーズにブログを開設する事が出来ますので、ぜひ参考にしてみてください。
ConoHa WINGを申し込む
「ConoHa WING」の申し込みページにアクセスし、「初めてご利用の方」の項目をそれぞれ入力します。
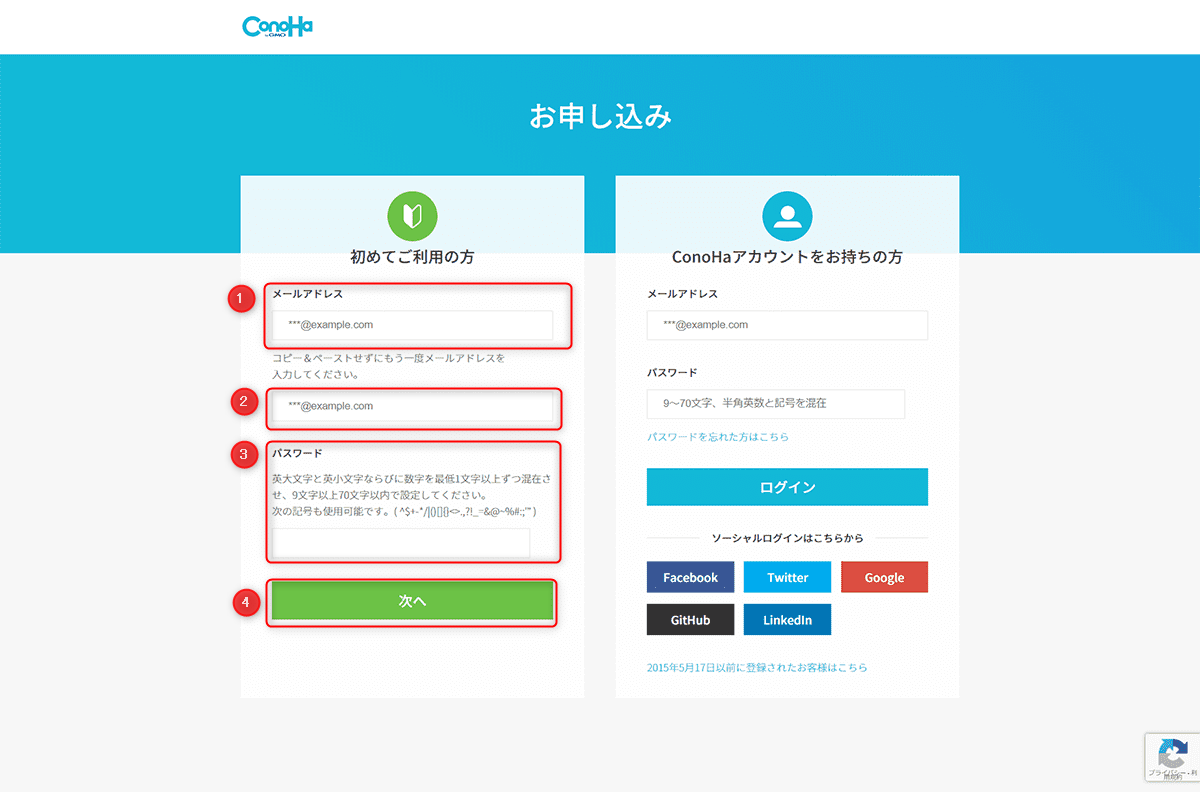
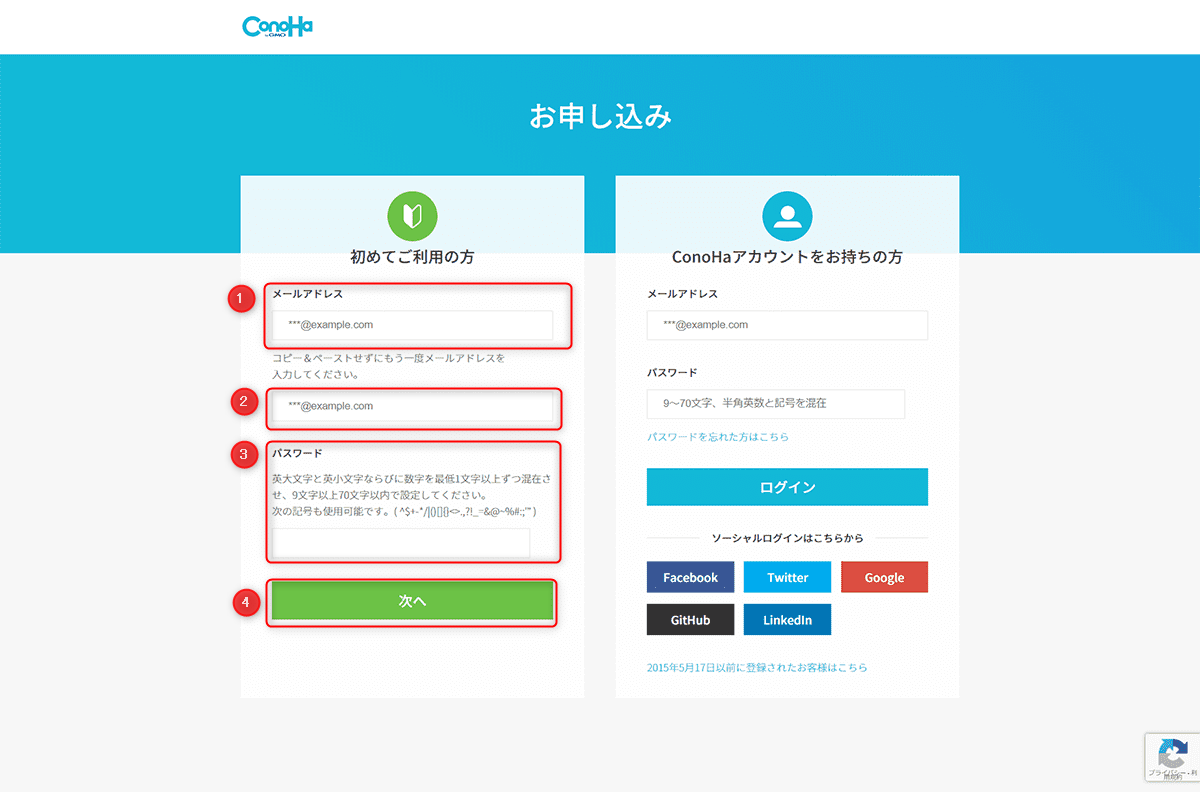
- 「メールアドレス」を入力
- 確認のため、もう一度メールアドレスを入力
- 「パスワード」を入力
- 「次へ」をクリック
プランを選択する
プラン選択のページで、各項目を設定します。
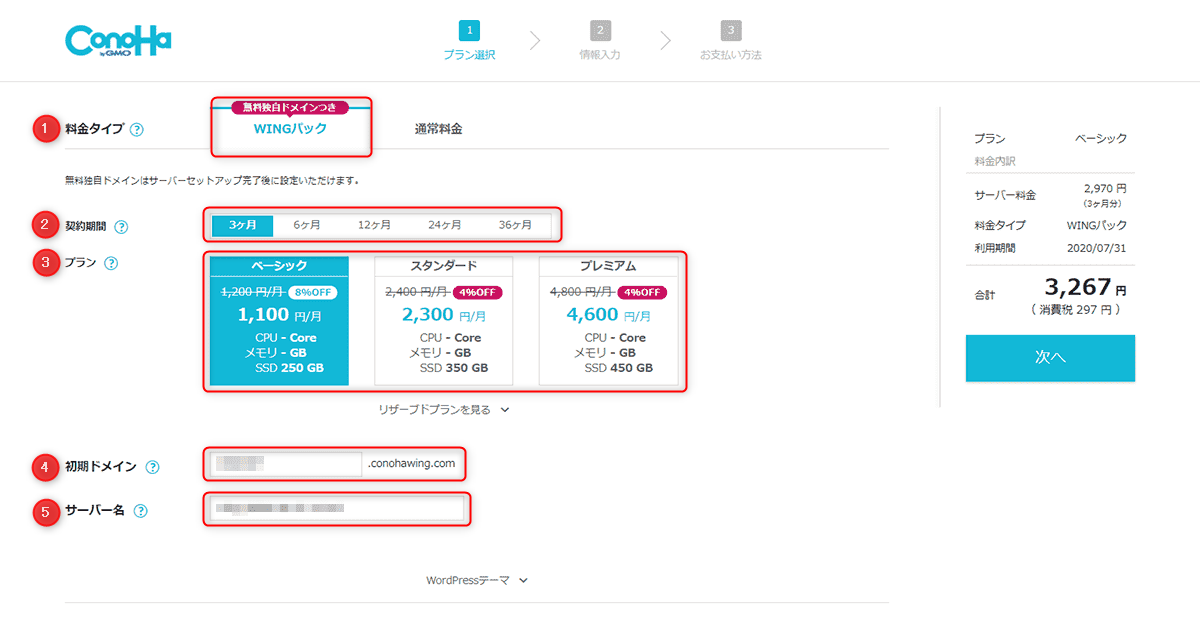
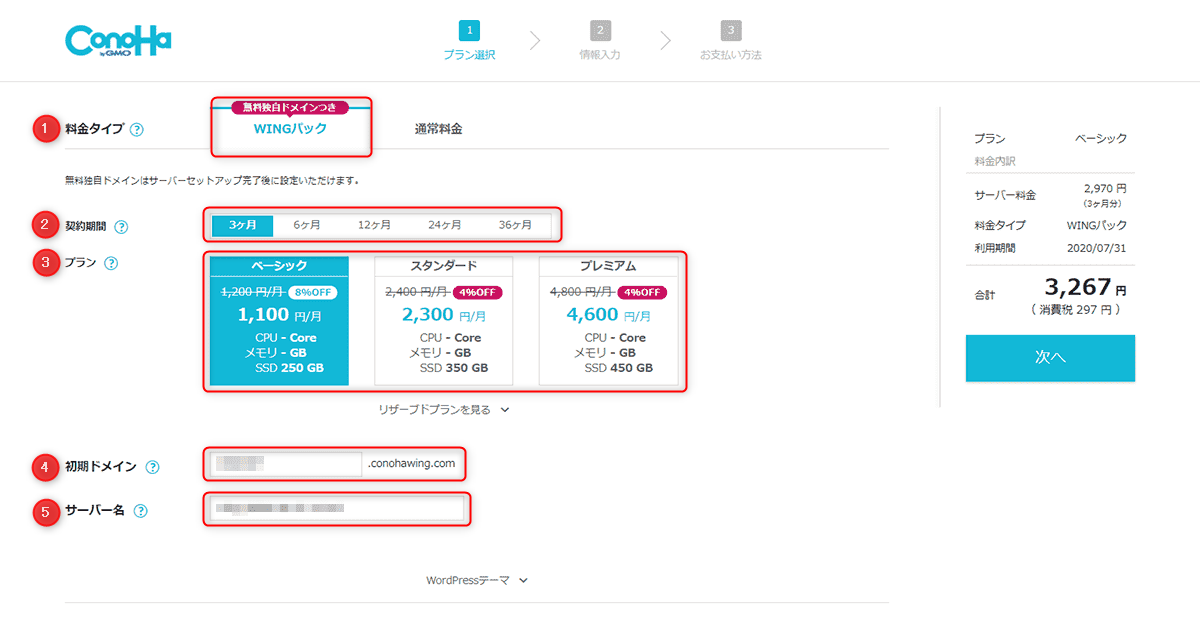
- 料金タイプ
- 「WINGパック」を選択
- 契約期間
- 契約期間を選択。契約期間が長いほど料金が安くなりお得。おすすめは12ヶ月。料金の詳細はこちら
- ブロガーさんは12ヶ月で契約している人が多い印象。
- プラン
- 「ベーシック」を選択※初心者の方ならベーシックで問題なし。
- 初期ドメイン
- この先、使うこともないので適当で大丈夫※これから開設するブログには関係ないので気にしなくてOK
- サーバー名
- この先、使わないのでそのままでOK
①~⑤まで設定が終わったら、続いてWordpressかんたんセットアップを行います。
WordPressかんたんセットアップを設定する
WordPressかんたんセットアップを利用することによって、とっても簡単にブログを開設することが出来ます。
それでは、Wordpressかんたんセットアップの各項目を設定していきましょう。
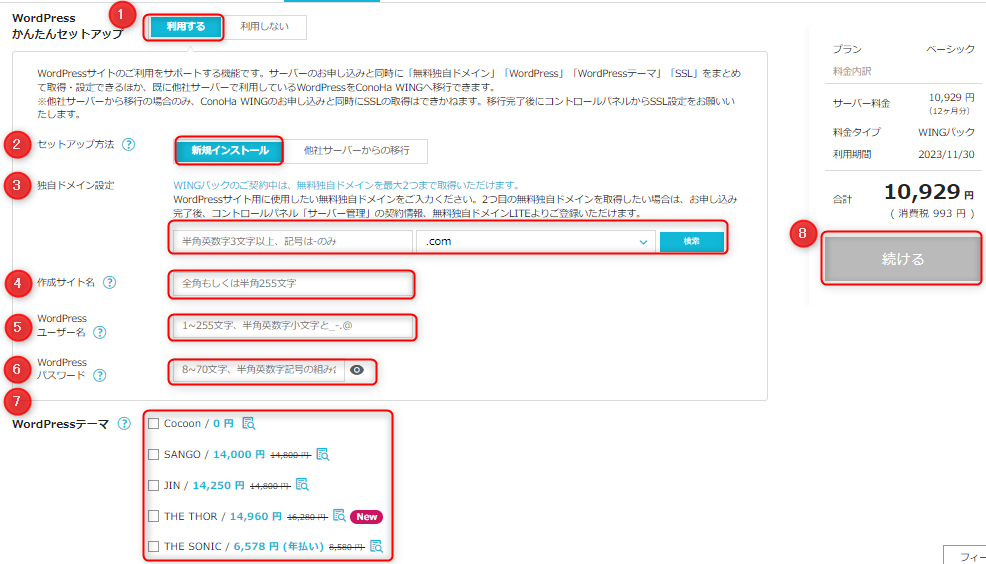
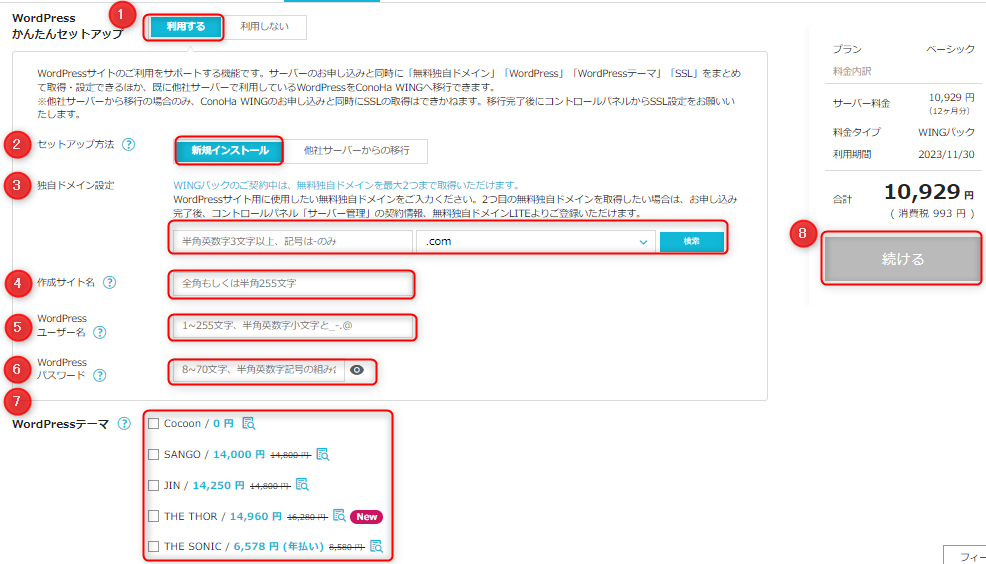
- WordPressかんたんセットアップ
- 「利用する」を選択
- セットアップ方法
- 「新規インストール」を選択
- 独自ドメイン設定
- ブログの「ドメイン」を入力。ドメイン名は後から変更できないので注意。
- ドメイン名の末尾は、正直どれでもOK。迷うなら「.com」でいいかと。※本サイトも.com
- 入力したら、「検索」をクリックし、ドメインを取得できるか確認します。 ※ドメインは、他の人がすでに使っている場合、使用できないので別のドメイン名に変更しましょう。
- 作成サイト名
- ブログ名を入力。後から変更可能なので、仮で入力してもOK。
- WordPressユーザー名
- WordPressにログインするときのユーザー名を入力※忘れないようにメモ
- WordPressパスワード
- WordPressにログインするときのパスワードを入力※忘れないようにメモ
- WordPressテーマ
- テーマは、ブログのデザイン。テーマによってブログのデザインや、機能などが違ってきます。テーマも無料のものから有料のものまでたくさんあり、まだ決まっていない人や有料のテーマを使うか悩んでいる人は、とりあえず無料の「Cocoon」を選択すればOK。
- すべて設定が完了したら、「続ける」をクリック
サーバーの契約は長ければ長いほど、安くてお得に始められます。
ブログを始める頃は、出来るだけお金はかけたくないし、続けられるかも分からないから契約期間で悩むと思います。
私も悩みました。
お試し感覚で始めるなら、3ヶ月契約でもOK。
ですが、もしブログで小遣い稼ぎをしたいのなら、12ヶ月契約がおすすめです。
3ヶ月はあっという間に過ぎ去っていきます。
結局、何もできずに3カ月過ぎてしまった。ガビーン…..。もう、ブログ辞めちまおう。
となってしまっては、本当にもったいない。
そうならない為にも、料金的にもお得な12ヶ月契約をして1年間本気でブログに向き合ってみるのも良いかもしれません。
お客様情報を入力する
お客様情報の各項目を順に入力していきます。
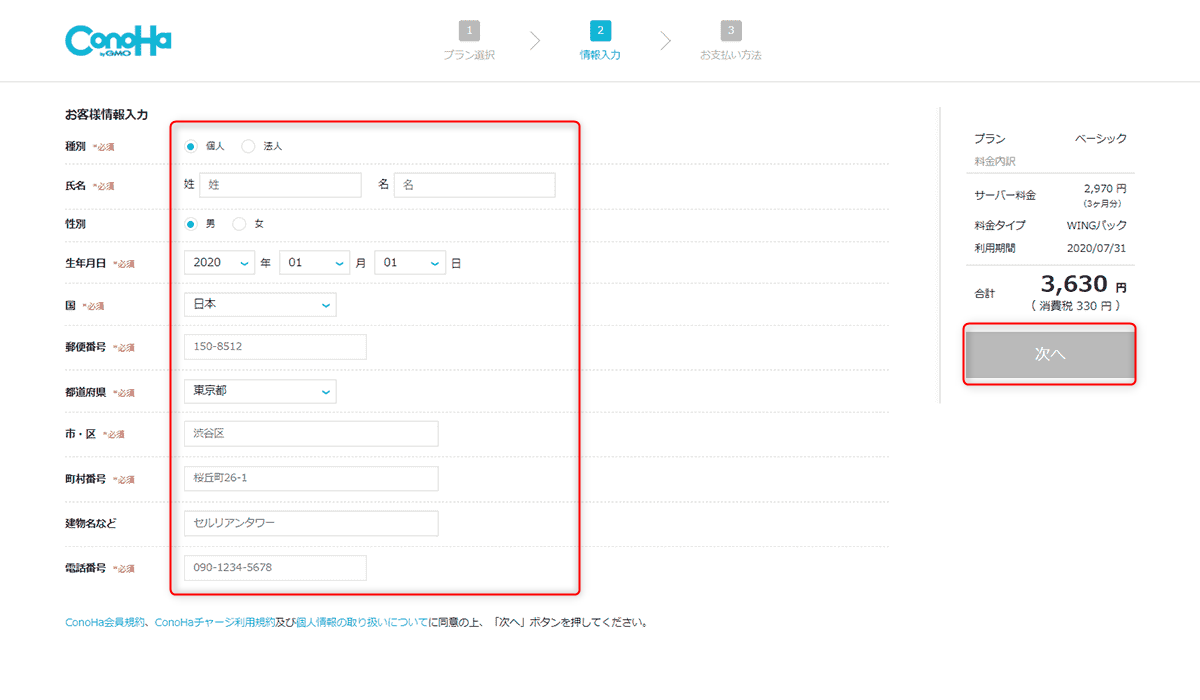
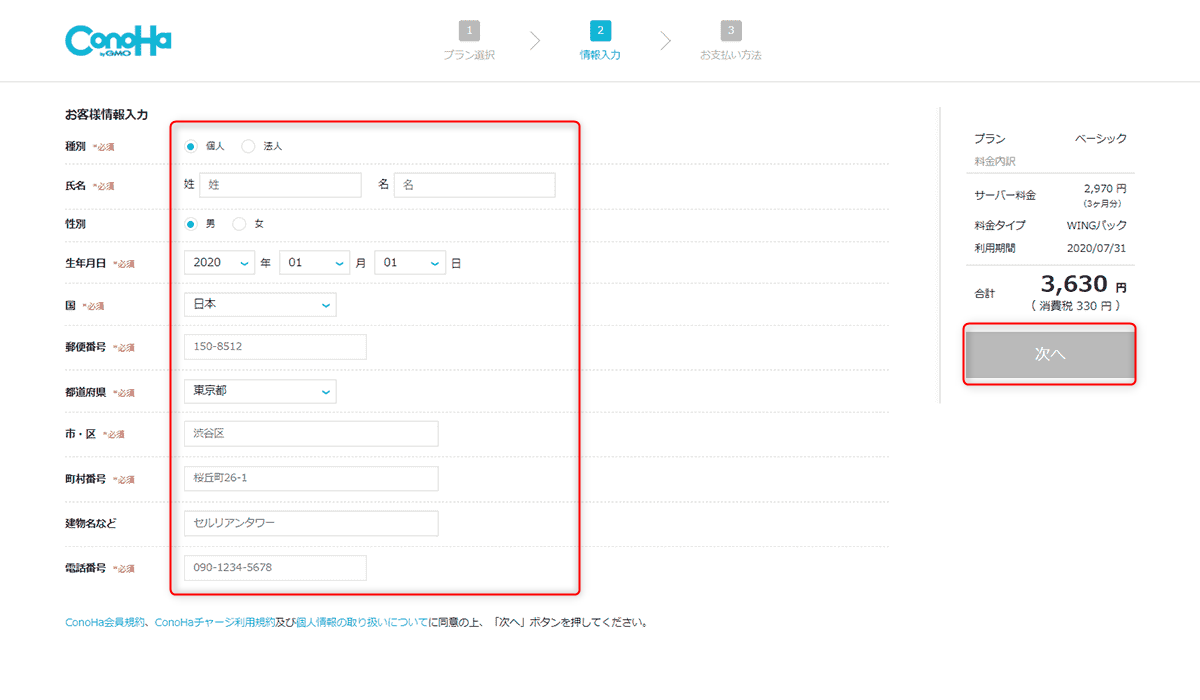
入力したら、画面右の「次へ」をクリックします。
SMS/電話番号認証をする
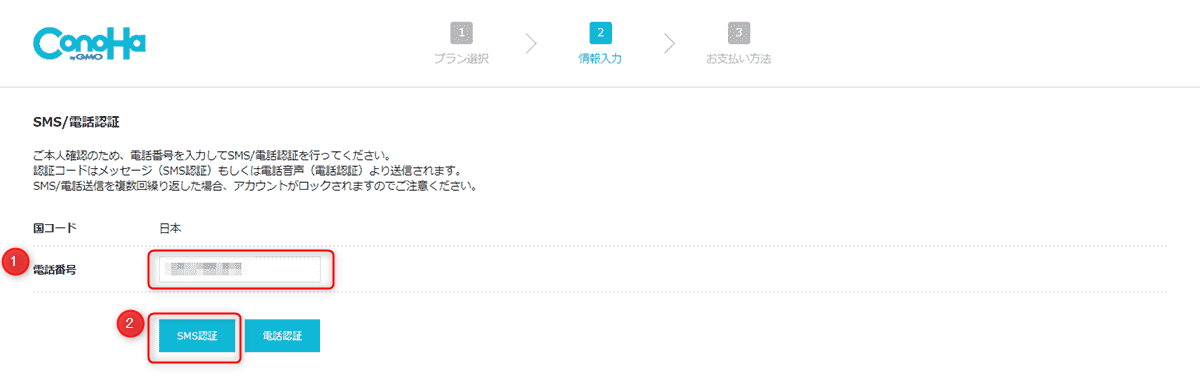
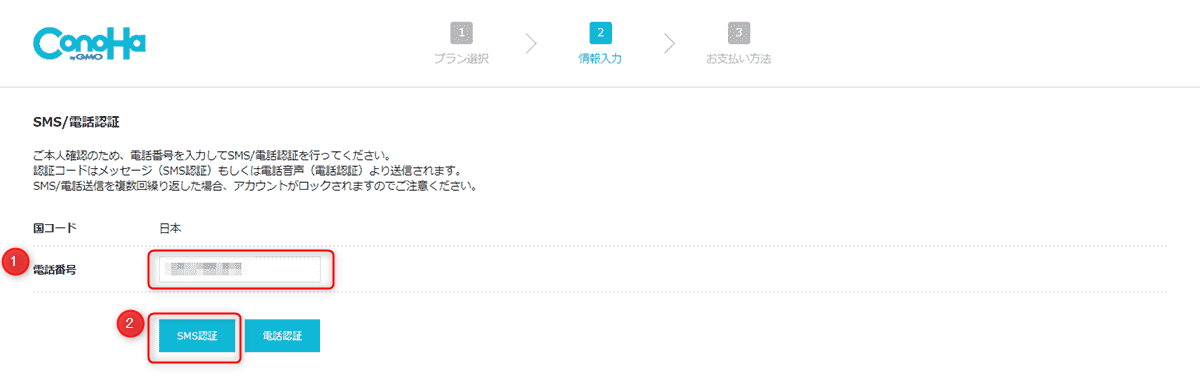
- 電話番号
- 「電話番号」を入力
- SMS認証/電話認証
- 「SMS認証」をクリック※スマホのショートメッセージに認証コードが届きます。
- 音声通話で認証したい場合は、「電話認証」をクリック。※電話が来て、機械の自動音声と繋がります。
「SMS認証」をクリックすると、下記の画面が出てくるので、スマホのSMSに認証コードが届いているか確認します。
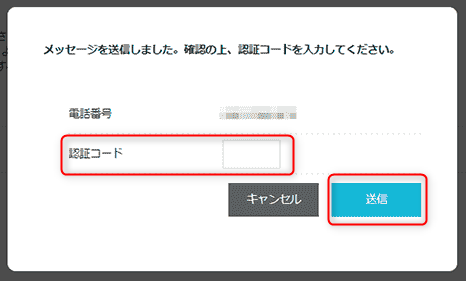
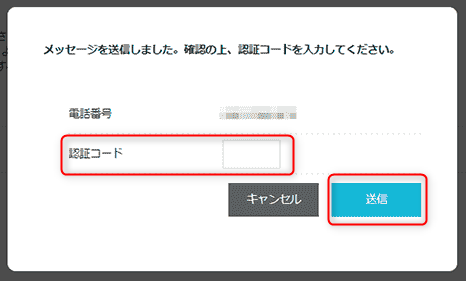
スマホに届いた認証コードを、「認証コード」の欄に入力し、送信をクリックします。
お支払方法を入力をする
お支払い情報を入力していきます。
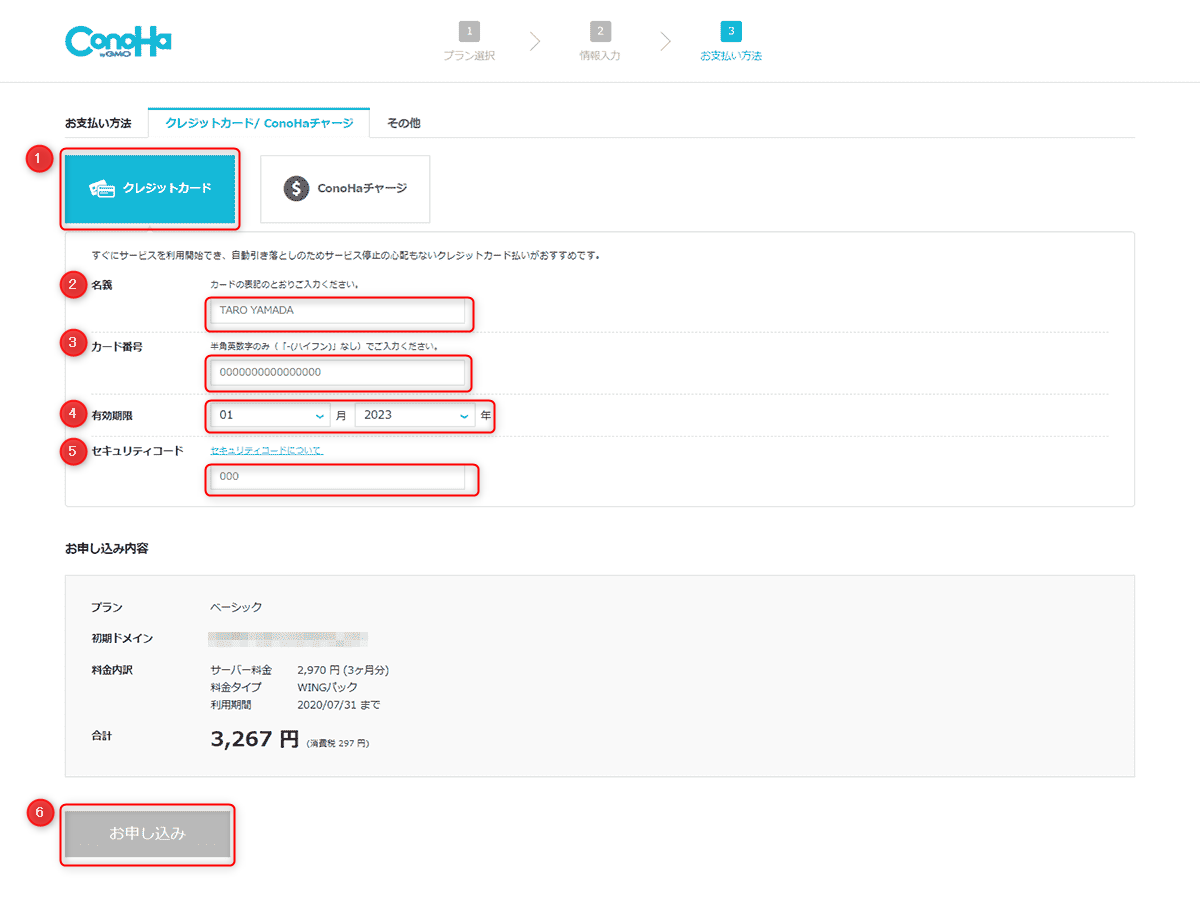
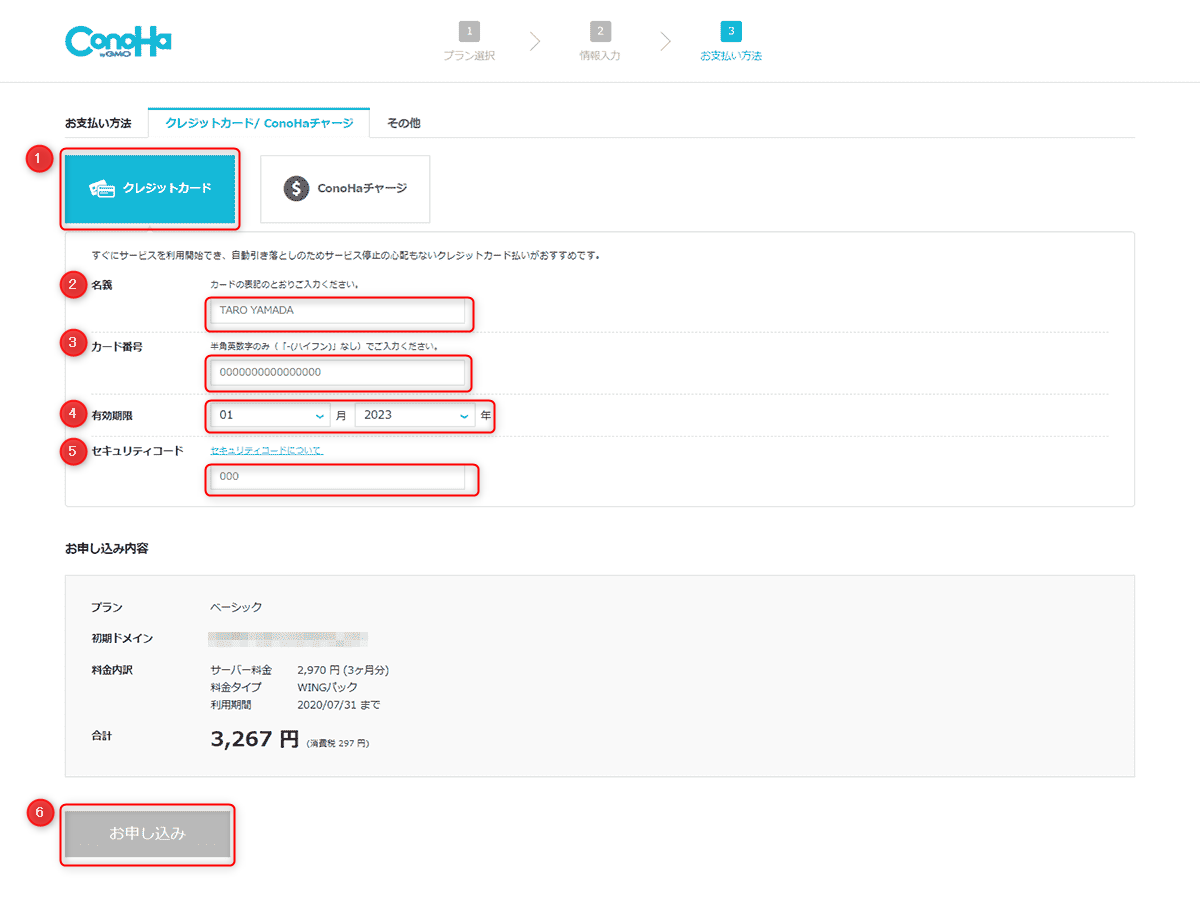
- お支払方法
- 「クレジットカード」を選択
- 名義
- 「カード名義」を入力
- カード番号
- 「カード番号」を入力
- 有効期限
- カードの有効期限を設定
- セキュリティコード
- 「セキュリティコード」を入力
- すべて入力し、間違いなければ「お申し込み」をクリックして完了
お支払方法は、クレジットカードとConoHaチャージがありますが、個人的におすすめは「クレジットカード」です。
理由は、楽だから。
クレジットカードを持っていない方やConoHaチャージで支払いたい方は、詳細を確認してください。
詳細はこちら⇒お支払い方法
WordPressブログのインストール完了
「申し込み」をクリックすると、下記画面が出てくると思います。
下記画面が出てきたら、念のためメモを取るなどして控えておきましょう。
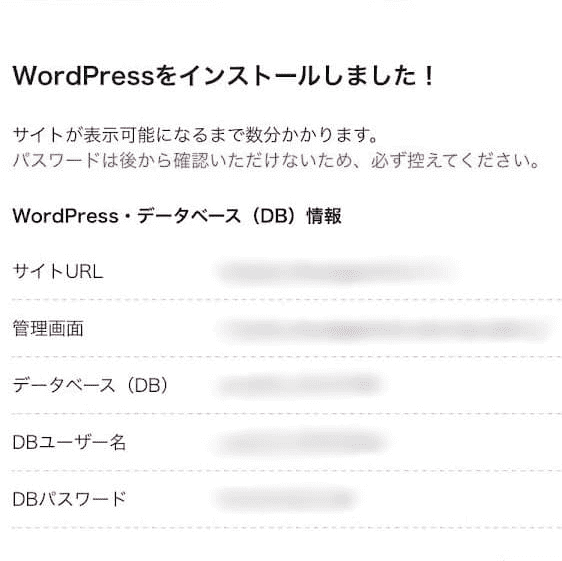
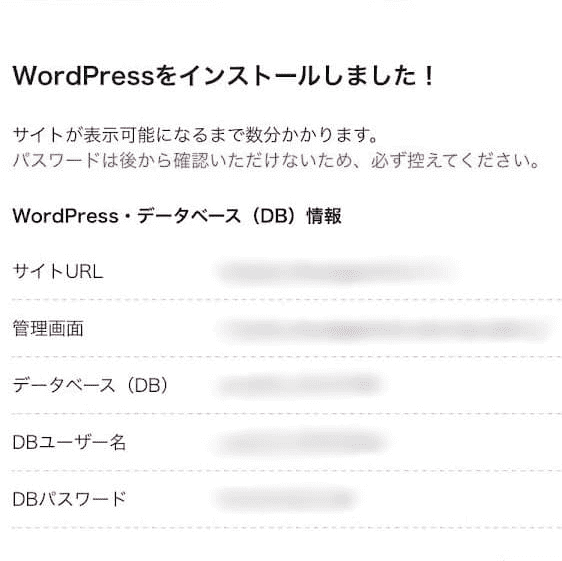
これで、お申し込みは完了です。簡単。早っ。ぎょぎょぎょ。
今回、ConoHa WINGの「Wordpressかんたんセットアップ」を利用して申し込んだため、簡単にWordpressでブログの開設が出来ました。
WordPressに独自SSLを設定をする
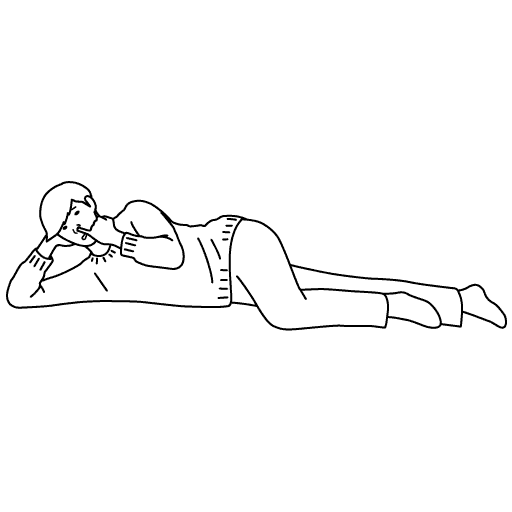
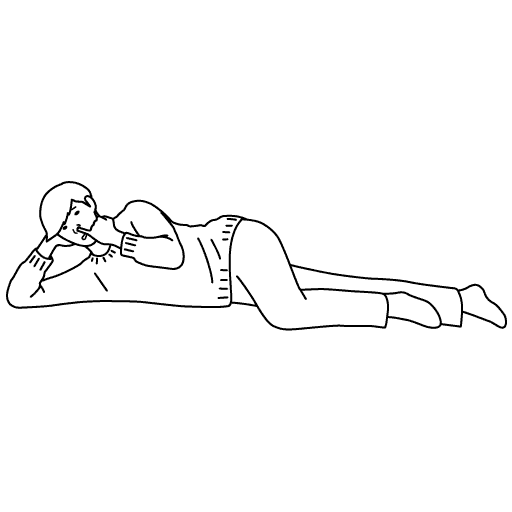
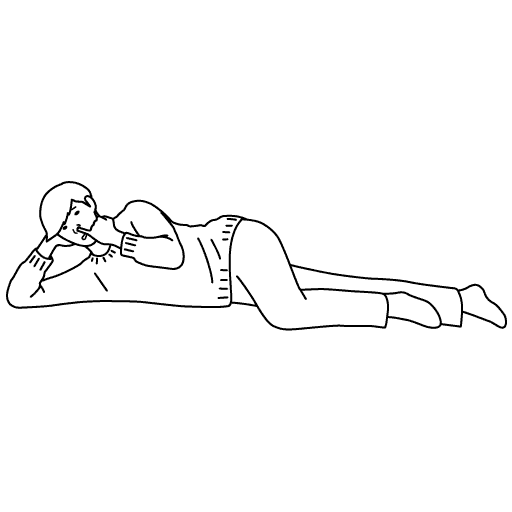
独自SSL?



独自SSLとは、サイトセキュリティを高める大事な設定。
サイト全体を暗号化して、情報漏洩などを防ぐことができるよ。
ConoHa WINGの独自SSLは、ボタンをクリックするだけで設定完了します。あら、簡単。
約30分程度でSSLが反映されるようなので、必ず設定しましょう。
設定方法は、まずConoHa WINGの管理画面にログインします。
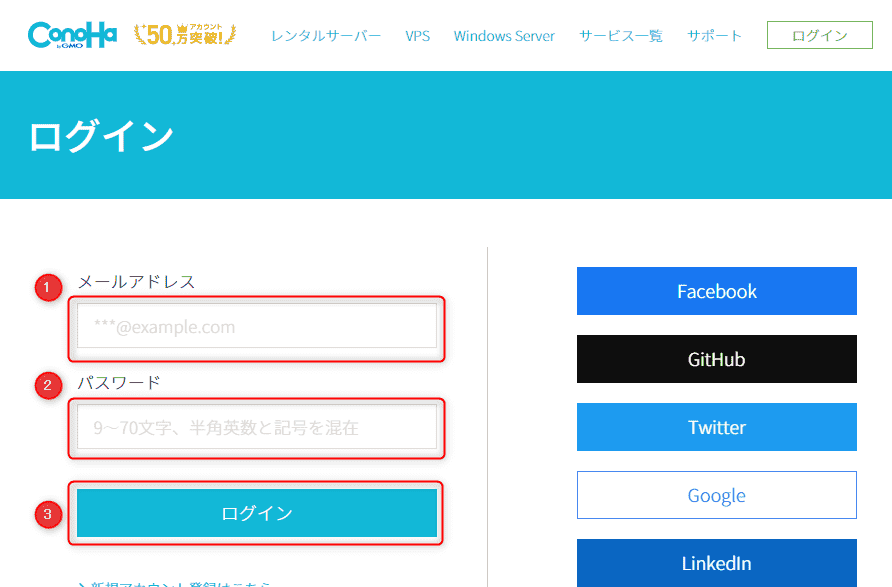
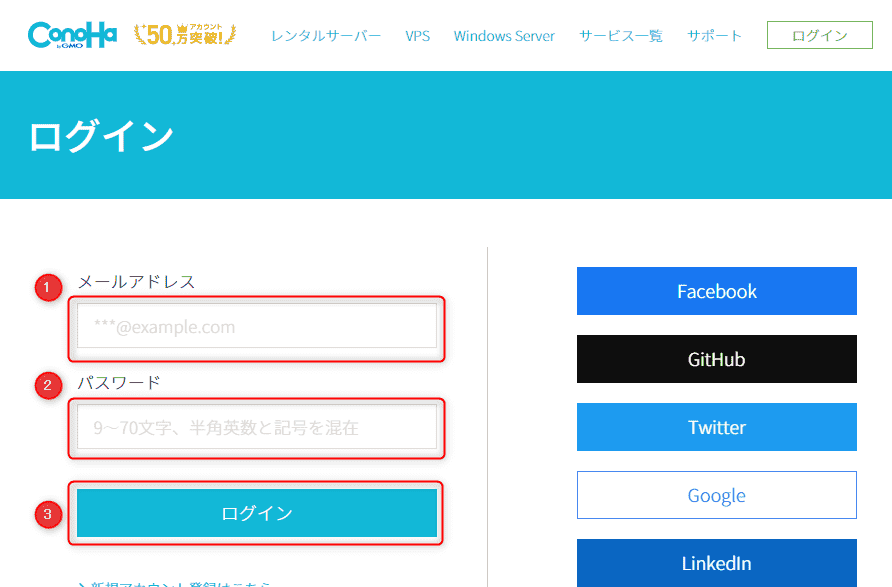
- メールアドレスを入力
- パスワードを入力
- ログインをクリック
ログインしたら、管理画面のページになります。
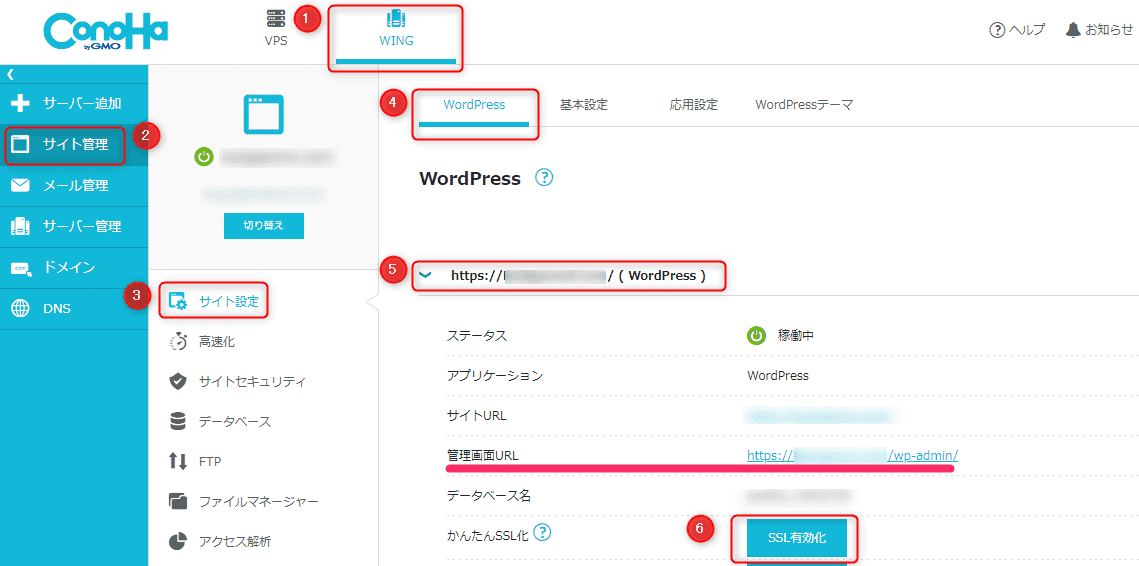
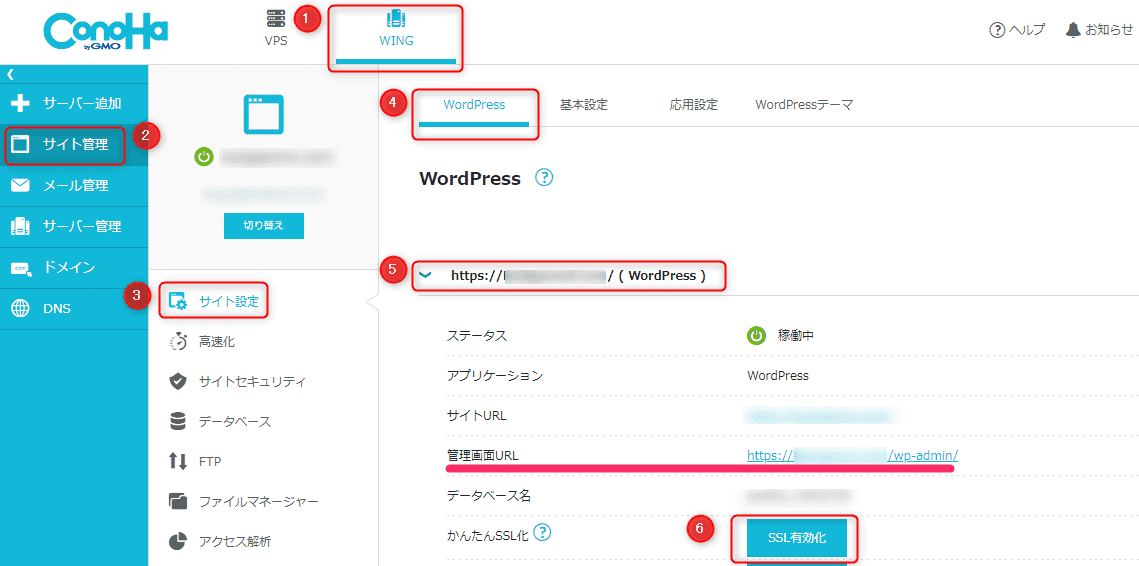
- 「WING」をクリック
- 「サイト管理」をクリック
- 「サイト設定」をクリック
- 「WordPress」をクリック
- ブログのドメインをクリックすると、一覧が表示されます。
- かんたんSSL化の「SSL有効化」をクリック。クリックできればSSL設定は完了。 ※クリックできない場合は、時間をおいて再度試してください。



ちなみに、上記の管理画面URLに記載されているURLが、ワードプレスの管理画面にログインする為のURLだよ。ログイン画面はブックマークしておくと便利。
SSL設定が完了したら、さっそくワードプレスにログインしてみましょう。
ワードプレスにログインする
ワードプレスの管理画面にログインする為のURLは、自分のブログのURLの後ろに「wp-admin/」を付ければOK。
こんな感じになります。⇒「https://〇〇〇〇〇/wp-admin/」
ConoHa WINGの管理画面にも、ワードプレスにログインする為の管理画面URLが記載されていますので、確認してみてください。
ワードプレスのログインページになります。
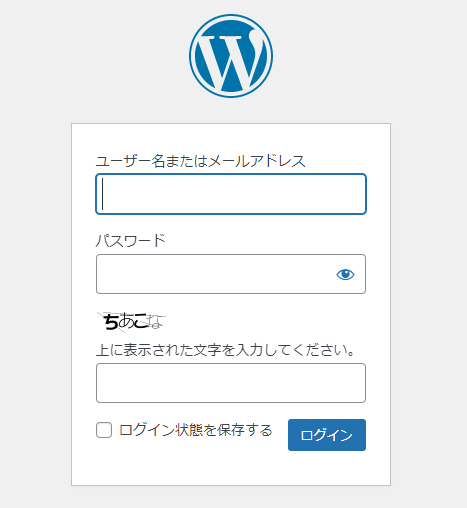
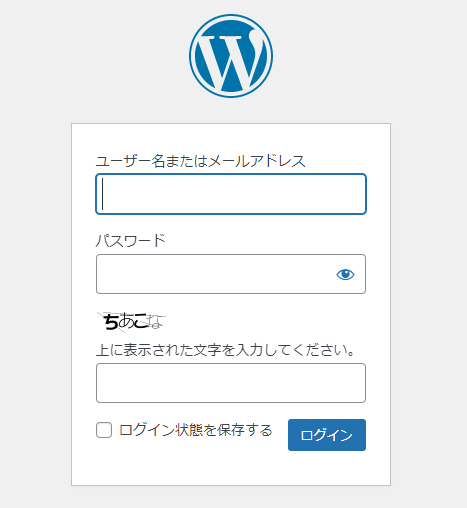
「Wordpressかんたんセットアップ」で設定した、「Wordpressユーザー名」と「Wordpressパスワード」を入力してログインします。
ワードプレスの管理画面(ダッシュボード)が表示されればログイン完了。
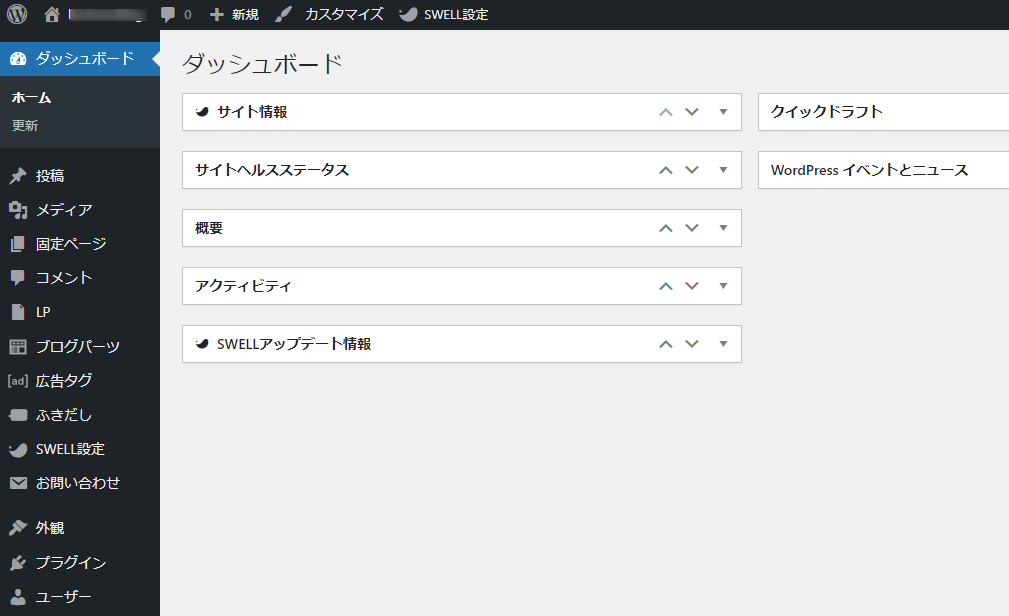
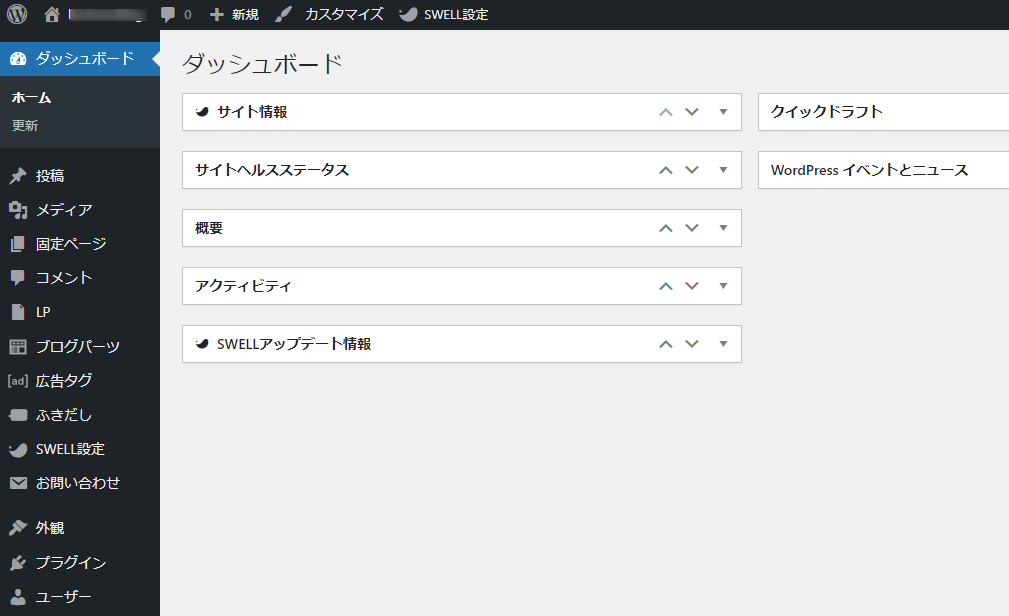
これで、ブログ開設できました。本当に本当にお疲れさまでした。
WordPressブログを開設したら、次にするべき事
ワードプレスでブログを開設したら、次にするべき事はワードプレスのデザインテーマの導入です。
WordPressでは、必ずデザインテーマを導入しないといけません。
テーマにも無料のものから有料のものまで、たくさんテーマが存在しています。
テーマ選びに悩んでいたら、以下記事でおすすめテーマを紹介しています。よかったら参考にしてください。


このブログでも使用している、デザインテーマ「SWELL」の導入方法については、以下記事で詳しく解説しています。


よかったら、ぜひ参考にしてみてください。
最後に



今回はWordPress(ワードプレス)ブログの開設方法について紹介したよ。
手順通りに進めれば、簡単にWordPressでブログが開設できたね。
ブログ開設が済んだら、次は「デザインテーマの導入」だよ。テーマの導入方法についても、解説していくので良かったら見てね。見てくれたら、感激。
WordPressでブログを始める手順
レンタルサーバ「ConoHa WING」の「Wordpressかんたんセットアップ」を申し込む
おまけ
私は超初心者からブログで収入を得たいと思い、WordPressを使ってブログを始めました。
正直、まったくの初心者からすると、WordPressはかなりハードルが高いです。
ゼロからスタートする超初心者にとってはブログを始めるまでがとても大変です。
なかには、ブログを開設するまでに諦めてしまった人もいるはず。私がそうでした。一度、挫折してます。
いざ、WordPressでブログを始めようと意気込み準備を始めても、準備が大変で諦めてしまってはとてももったいない。
これから、副業でブログをはじめて、月数万円の収入を得たいのであれば、今が頑張りどころです。
例えブログの準備が大変でもブログの設定にてこずっても、絶対に諦めないでください。
どれだけ時間がかかってもいいんです。あたなのペースでいいんです。
ブログはあなたが寝ている時にも収入が得られる、とても夢のある副業です。
私は、旦那に馬鹿にされながらも、自分のペースでブログを始めました。
誰もが、家事に育児に仕事に毎日追われ大変です。
無理せず自分のペースでブログを始めればいいと私は思っています。
もし、あなたがブログで収入を得たいと思っているのなら、自分には無理だと諦めずに、挑戦してほしい。
ブログは誰でも始められ、完全初心者でも出来る、コスパのいい副業だと私は思っています。
以上、最後まで見ていただきありがとうございました。
おわり。
